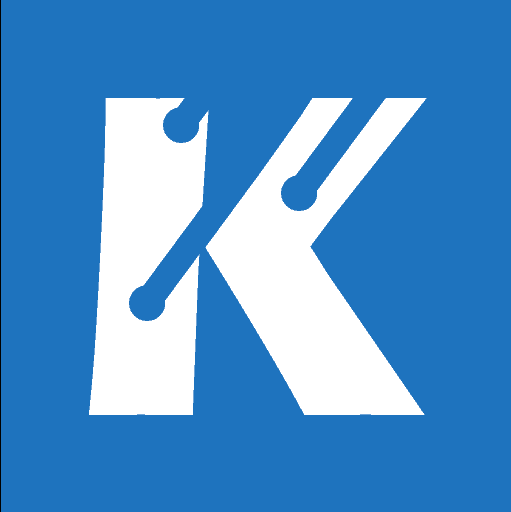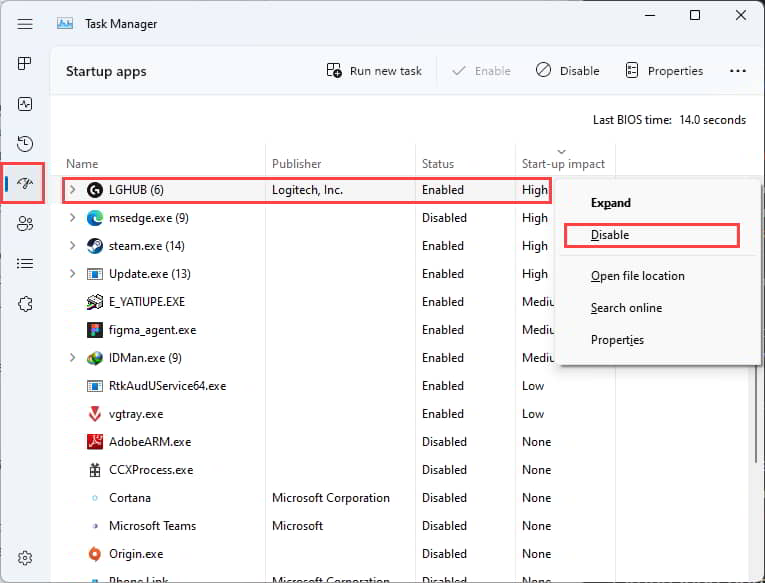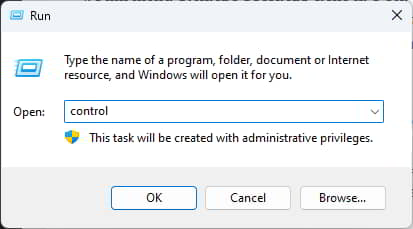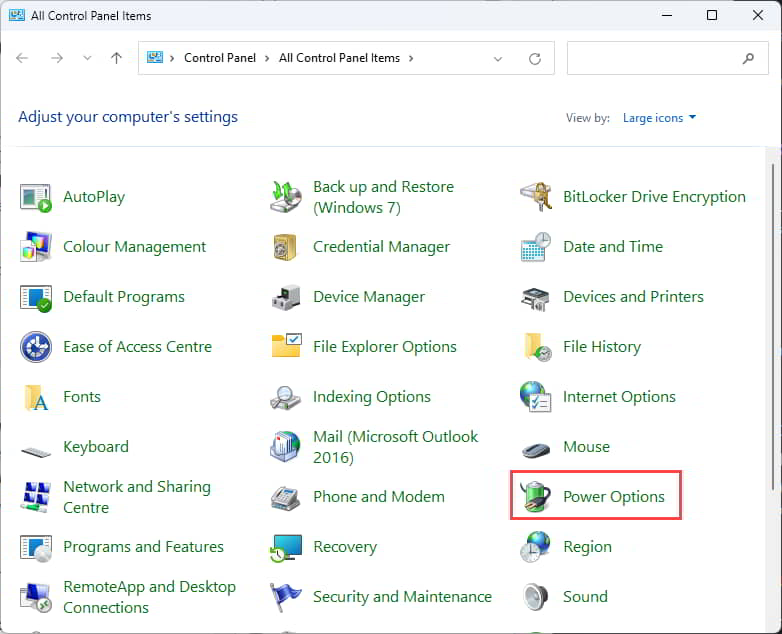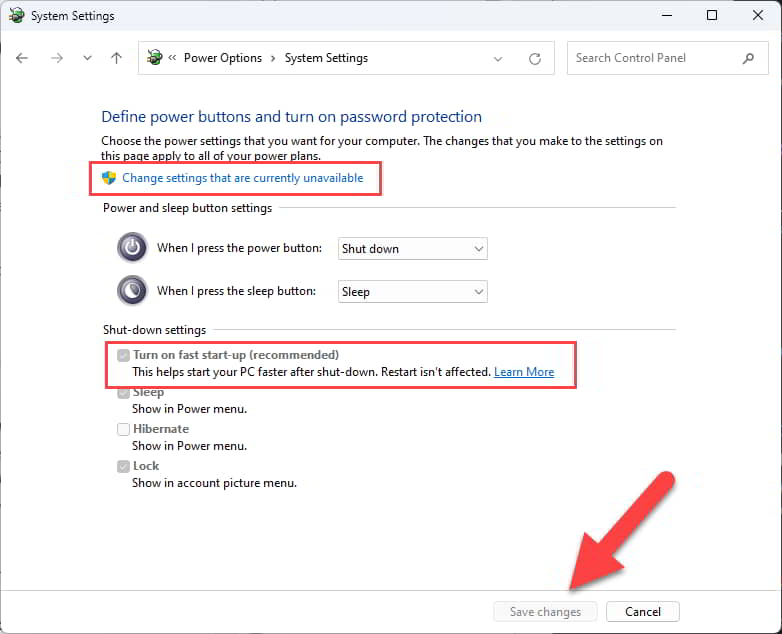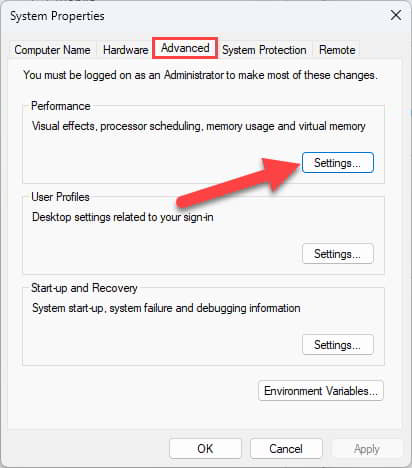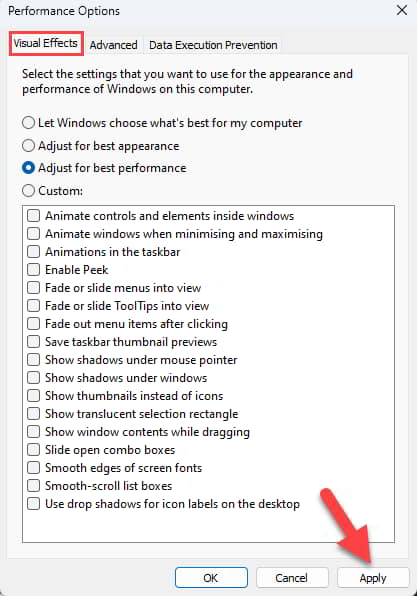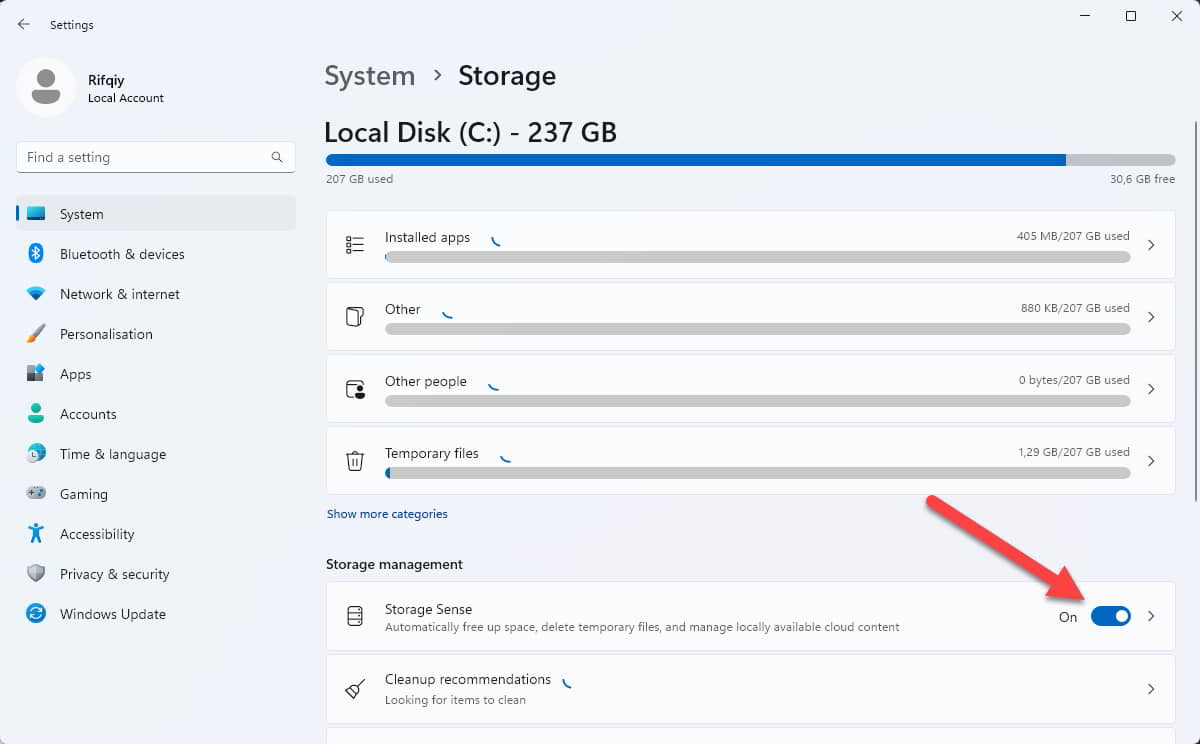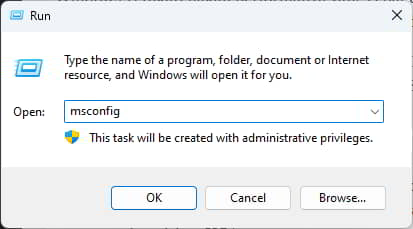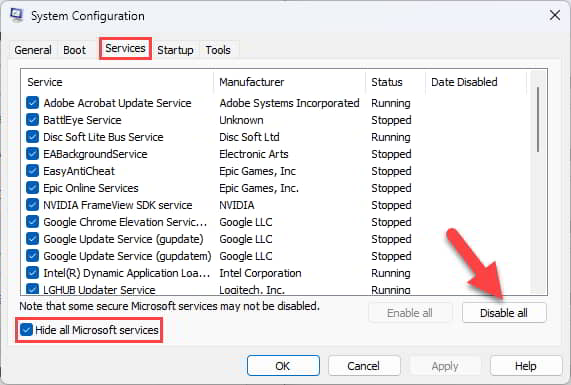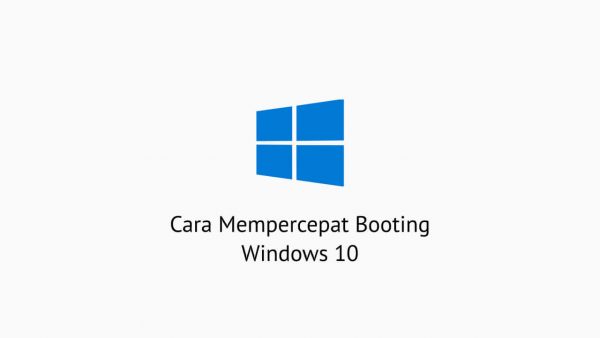Meski banyak pembaruan Windows 11 yang sangat bagus, akan berdampak pada perangkat keras hingga menjadikan booting windows 11 jadi lama.
Jika anda baru saja menggunakan Windows 11 dan berasa lama saat booting Windows 11 maka itu adalah hal yang wajar. Karena Windows 11 terdapat fitur baru seperti sub sistem operasi Linux, fitur animasi baru dan lainnya. Hal itu tentu akan membuat loading atau booting windows lebih lama dari biasanya.
Untungnya ada beberapa hal yang dapat anda lakukan agar membantu Windows 11 berjalan lebih cepat dari biasanya. Nah berikut adalah beberapa cara mengatasi booting windows 11 yang sangat lambat dan lama.
1. Matikan Startup Aplikasi
Alasan pertama yang membuat loading windows 11 lambat di laptop/komputer kalian adalah aplikasi startup yang berjalan otomatis ketika windows 11 booting. Nah untuk mematikan startup aplikasi ikuti langkah-langkah berikut ini.
- Tekan tombol Ctrl + Shift + Esc secara bersamaan di keyboard anda.
- Setelah itu akan muncul jendela Task Manager dan pilih More details di pojok kiri bawah.
- Lalu pilih sub menu bernama Startup.

- Pilih startup impact yang high / tinggi.
- Klik kanan lalu pilih tombol Disable.
Silahkan pilih startup aplikasi yang pengaruhnya (impact) bernilai high. Atau anda bisa menonaktifkan semua aplikasi yang berjalan saat startup agar lebih kencang.
Anda juga bisa atur startup windows sendiri agar sesuai dengan kebutuhan anda saat pertama menghidupkan komputer/laptop.
2. Aktifkan Fast Startup
Sesuai dengan namanya, fast startup di Windows dapat membantu pc / laptop anda melakukan booting lebih cepat setelah dimatikan. Dengan mengaktifkan Fast Startup maka akan mencegah Windows 11 mati sepenuhnya, yang artinya masih menyimpan memori walaupun PC / Laptop dimatikan.
Berikut cara mengaktifkan fast startup di Windows 11 agar loading Windows lebih cepat.
- Buka menu Run dengan menekan tombol Windows + R lalu enter.
- Masukan kata control lalu tekan tombol Ok untuk masuk ke Control Panel.

- Pilih menu Power Options.

- Selanjutnya pilih menu Choose What The Power Buttons Do.

- Pilih menu Change settings that are currently unavailable.

- Terakhir centang menu Turn on fast startup (recommended).
- Tekan tombol save changes untuk menyimpan pengaturan dan restart PC anda.
3. Nonaktifkan Visual Effects
Visual Effects adalah alasan lain yang memungkinkan boot Windows 11 menjadi lebih lama, terutama jika laptop atau pc kalian menggunakan memori yang sedikit sekitar 4gb – 8gb RAM.
Anda dapat menonaktifkan efek visual windows untuk melihat sendiri apakah membantu mengurangi waktu loading pada Windows 11, Berikut adalah langkah-langkahnya.
- Buka menu Start pada Windows, lalu ketikan dan buka view advanced system settings.
- Pilih menu bernama Advanced lalu Performance Settings.

- Selanjutnya pilih menu Visual Effect, centang dan pilih opsi Adjust for best performance.

- Terakhir tekan tombol Apply.
- Selesai.
4. Aktifkan Storage Sense
Akan ada banyak file sampah yang berada di komputer anda dari waktu ke waktu. Pada akhirnya ini akan merugikan PC / Laptop yang anda gunakan karena akan memperlambat sistem.
Solusi mengatasi sampah itu adalah dengan mengaktifkan fitur terbaru Windows 11 yaitu Storage Sense. Storage Sense adalah fitur yang dapat membantu anda membersihkan file sampah secara otomatis. Berikut cara mengaktifkan Storage Sense di Windows 11.
- Buka Pengaturan Windows atau tekan tombol Windows + i.
- Pilih menu System > Storage.

- Aktifkan Storage Sense menjadi On.
- Selesai
5. Matikan Services Selain Windows
Anda bisa mencoba membersihkan services yang dikira tidak dibutuhkan di Windows seperti aplikasi pihak ketiga. Dengan cara ini yang akan berjalan di sistem hanya service Windows saja sehingga mencegah loading yang lemot atau lambat. berikut langkah-langkah mematikan service di windows.
- Buka RUN atau tekan tombol Windows + R.
- Selanjutnya ketikan msconfig lalu tekan tombol Enter.

- Pada jendela baru, pilih menu Services.

- Pastikan mencentang tombol Hide All Microsoft Services.
- Pilih semua aplikasi pihak ketiga yang ingin anda hentikan servicenya.
- Terakhir tekan tombol Disable All.
- Dengan ini aplikasi pihak ketiga akan dimatikan selain dari aplikasi Microsoft Windows itu sendiri.
6. Gunakan SSD
Sekarang penggunaan hardisk atau HDD sangatlah jarang digunakan karena performa yang lambat serta mudah sekali rusak dalam beberapa tahun.
Saatnya ganti menggunakan SSD (solid state drive) untuk sistem operasi Windows 11 dikarenakan performanya yang cepat dan tentu awet dalam menyimpan file dan cepat saat transfer file ke media lain.
Anda bisa melihat perbandingan menggunakan SSD dan HDD di Youtube agar semakin yakin untuk pindah menggunakan SSD.
7. Update Driver VGA
Jika anda menggunakan VGA di komputer atau laptop, pastikan sudah update ke versi yang paling baru. Atau jangan jangan anda belum menggunakan driver VGA.
Untuk itu pastikan download driver VGA sesuai dengan merk yang anda pakai misalnya NVDIA bisa anda dapatkan driver di situs resminya. Dan untuk laptop cukup ketikan merk laptop di google dan diakhiri kata kunci driver grafis untuk mendapatkan software yang terupdate.
8. Update Windows 11
Karena sebuah pengembangan project tidak sepenuhnya dibiarkan saja, maka Windows akan secara cepat melakukan update ke versi terbaru sistem operasinya agar performa dapat ditingkatkan.
Dengan update Windows 11 ke versi terbaru, maka bisa saja performa di laptop atau komputer anda menjadi lebih stabil dan cepat.
9. Bersihkan Malware
Salah satu hal yang mungkin tidak diketahui dan membuat laptop atau komputer Windows 11 menjadi lambat adalah masalah virus malware. Karena biasanya malware akan memperberat kinerja komputer / laptop yang terkena serangan ini.
Untuk itu pastikan membersihkan malware beberapa kali seumur hidup untuk mencegahnya. Membersihkan atau menghapus malware sangat mudah dengan bantuan dari software Malwarebytes.
Dan berikut cara memindai dan membersihkan malware yang bikin komputer / laptop lemot.
Kesimpulan
Nah kira kira begitulah cara mengatasi booting windows 11 lama dengan beberapa metode. Tentu saja cara di atas dapat anda terapkan sendiri untuk membuktikan performa setelahnya.
Selain itu Anda juga dapat mempercepat windows 11 dengan salah satu cara di atas. Selamat mencoba dan semoga berhasil mengatasi lemot di Windows 11 ya.