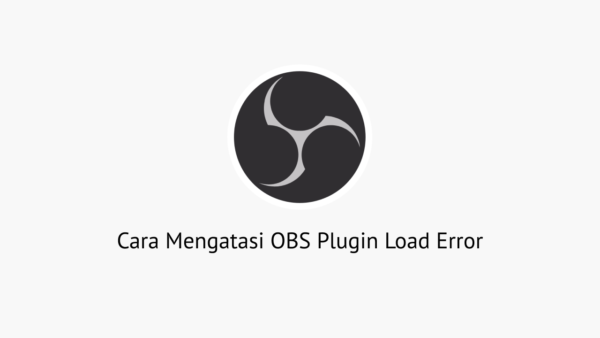Merasa Webcam sudah proper dan kualitasnya bagus tapi kok masih Lag ? Berikut cara mengatur setting Webcam agar tidak lag patah patah di OBS Studio.
Webcam adalah sebuah perangkat untuk menangkap video, Webcam biasa digunakan untuk Live Streaming dan video call atau konferensi di PC. Sering kali kita mengalami masalah kualitas video webcam yang buruk, padahal webcam yang kita punya memiliki spesifikasi yang tidak buruk.
Webcam kualitas video buruk bukan berasal dari perangkatnya langsung, ada beberapa faktor yang bisa anda catat seperti pengaturan cahaya dan pengaturan webcam itu sendiri. Anda bisa mengatur Webcam di OBS untuk memperjelas gambar dan kualitas Video anda.
Untuk lebih jelas berikut cara mengatur webcam agar tidak lag dan patah patah di menu Setting Video Capture OBS.
Langkah Mengatur Webcam Agar Tidak Lag di OBS
Untuk menghasilkan kualitas video yang bagus kita harus setting webcam di OBS. Namun sebelum masuk ke menu setting, pastikan anda telah menggunakan pencahayaan untuk menerangi muka anda, karena hal ini sangat penting untuk kualitas webcam menjadi lebih baik.
Setelah pasang lampu pencahayaan, berikut cara setting webcam untuk hasil yang maksimal.
- Buka OBS Studio.
- Tambahkan Source Video Capture Device.

- Setelah itu klik kiri 2 kali Video Capture Device yang tadi anda tambah.
- Pilih Configure Video.

- Pada menu tab Video Proc Amp centang White Balance menjadi Auto.

- Dan pada menu tab Camera Control centang Fokus dan Exposure jadi Auto.
- Terakhir hilangkan centang pada Low Light Compensation.
- Klik tombol Apply lalu OK.
- Selesai.
Sekarang kualitas Video Webcam anda akan menjadi lebih baik dari sebelumnya dan lag akan hilang.
Sekali lagi gunakan cahaya yang proper, minimal lampu kamar untuk menerangi wajah menawan anda, karena lampu sangat membantu video tidak menjadi patah patah.
Anda juga bisa mengubah FPS menjadi yang tertinggi atau sesuaikan dengan spesifikasi Webcam anda di menu Configure Video.
Semoga tutorial kali ini membantu, selamat mencoba coba ya.
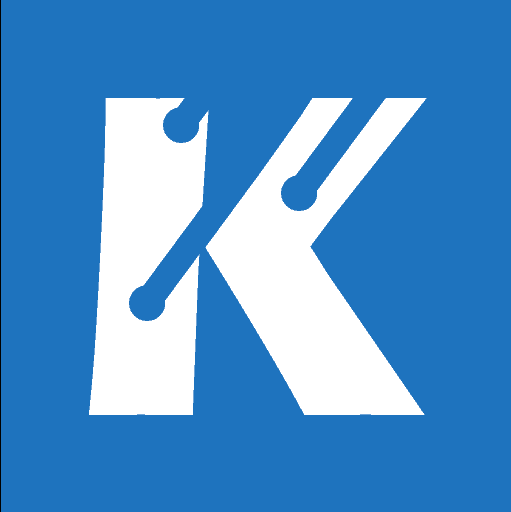
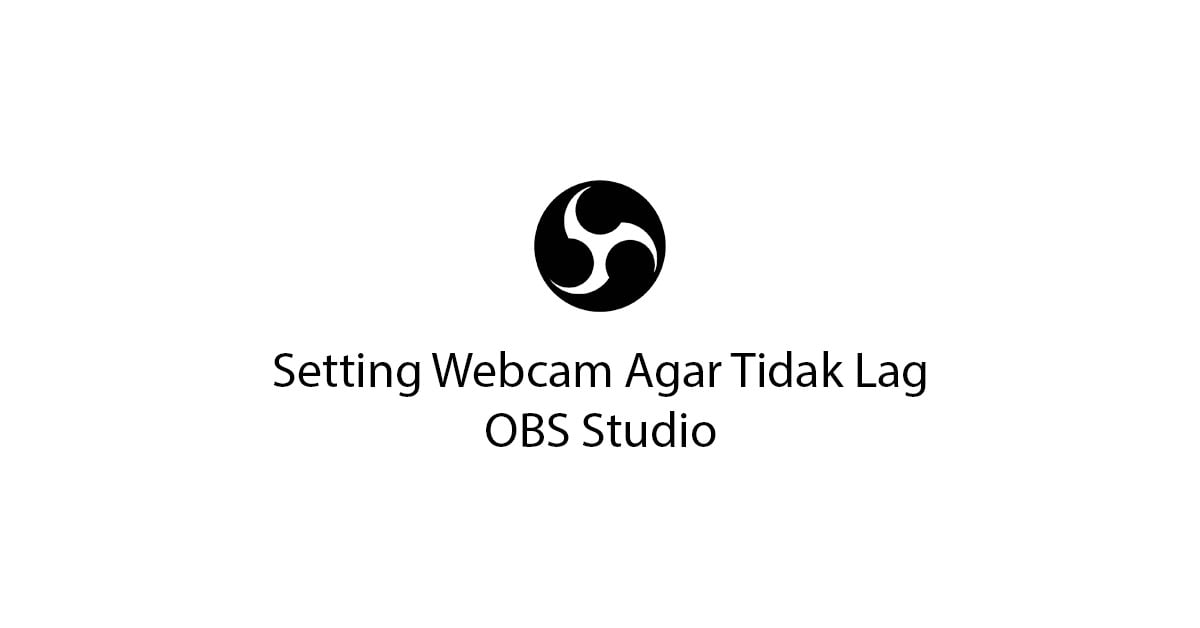
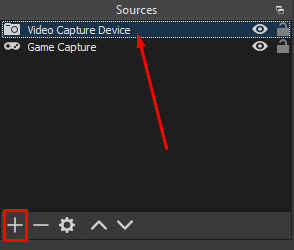
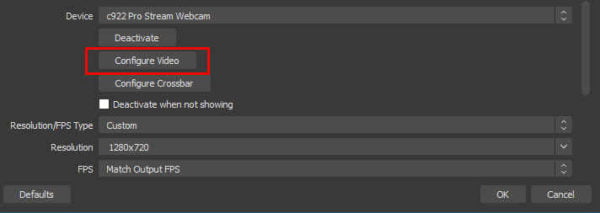
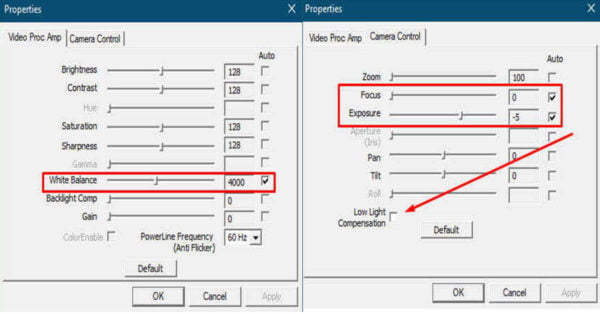

![Setting OBS Terbaik Recording Game [Video & Audio] setting obs terbaik recording game video audio](https://kotaktekno.com/wp-content/uploads/2020/11/setting-obs-terbaik-recording-game-video-audio-600x314.jpg)